Kirjoitin marraskuussa 2012 jutun laserkeilausaineiston hyodyntäminen metsataloudessa. Käytin jutussa apuna Fusion-nimistä ohjelmaa muodostamaan 3D-kuvia Maanmittauslaitoksen julkaisemista laserkeilausaineistoista. Fusion on Yhdysvaltojen maatalousviraston metsäosaston laserkeilausaineiston hyödyntämiseen kehittämä ohjelma. Fusionia jaetaan ilmaiseksi, joten se sopii hyvin omiin kokeiluihin.
Tämän jutun tavoitteena on auttaa tavallisia metsänomistajia tutustumaan laserkeilausaineistoon ja samalla omaan metsätilaan suoraan kotisohvalta. Fusionin avulla voit hahmottaa entistä paremmin tilasi korkeusvaihteluita sekä puustonkorkeutta. Maanmittauslaitoksen laserkeilausaineistosta tilan mallintaminen Fusionilla ei ole yhtä helppoa kuin useiden muiden ohjelmien käyttäminen, mutta onnistuu myös muilta kuin tietotekniikan ammattilaisilta. Fusion on monipuolisempi ohjelma kuin mitä käsittelen tässä ohjeessa. Pääset ohjeen avulla hyvään alkuun Fusionin käyttämisessä.
Laserkeilausaineiston ja ortoilmakuvan lataaminen omalle koneelle
Suomessa on suoritettu laserkeilausta valtion toimesta vuodesta 2008 tavoitteena muodostaa laserkeilausdatan avulla tarkka korkeusmalli koko Suomesta. Maanmittauslaitos vapautti vuonna 2012 kansalaisten saataville runsaasti paikkatietoa. Vapautetun paikkatiedon mukana vapautettiin myös laserkeilausaineisto.
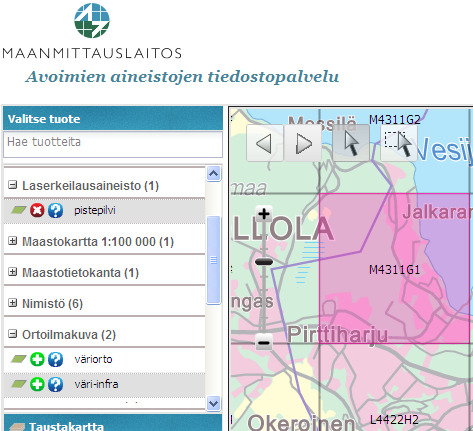 Käy tarkastamassa Maanmittauslaitoksen laserkeilausindeksit -sivulta onko tilasi jo laserkeilattuna. Jos tilasi on laserkeilattuna, käy hakemassa maanmittauslaitoksen tiedostopalvelu -sivulta tilasi laserkeilausaineisto sekä väri-infraortoilmakuva. Väri-infrakuvassa näkyy korostettuna lehtivihreä, jolloin lehtipuiden erottaminen havupuista on huomattavasti helpompaa perinteiseen ilmakuvaan verrattuna. Saat laserkeilausaineiston ja väri-infraortoilmakuvan omalle koneellesi seuraamalla vaiheita:
Käy tarkastamassa Maanmittauslaitoksen laserkeilausindeksit -sivulta onko tilasi jo laserkeilattuna. Jos tilasi on laserkeilattuna, käy hakemassa maanmittauslaitoksen tiedostopalvelu -sivulta tilasi laserkeilausaineisto sekä väri-infraortoilmakuva. Väri-infrakuvassa näkyy korostettuna lehtivihreä, jolloin lehtipuiden erottaminen havupuista on huomattavasti helpompaa perinteiseen ilmakuvaan verrattuna. Saat laserkeilausaineiston ja väri-infraortoilmakuvan omalle koneellesi seuraamalla vaiheita:
- Etsimällä tilasi sijainnin kartalta.
- Valitsemalla vasemmasta valikosta kohdan ”laserkeilausaineisto” ja painamalla vihreästä rististä aineiston näkyviin.
- Valitse seuraavaksi kartalta tilasi kohdalta alueen painamalla hiiren vasenta näppäintä sen kohdalla. Valitsin esimerkissä ruudun M4311G1 Lahden Messilän läheltä.
- Valitse seuraavaksi ortoilmakuva-valikosta ”väri-infra”-taso. Huomaa, että ortoilmakuvat kattavat neljä kertaa suuremman alueen kuin laserkeilausaineistot. Tämä ei varsinaisesti haittaa, leikkaamme ylimääräisen alueen myöhemmin kuvasta pois.
- Kun olet valinnut sekä laserkeilausaineiston että ortoilmakuvan, paina oikealta löytyvästä ”Tee lataustilaus”-painikkeesta.
- Täytä aukeavalle lomakkeelle sähköpostiosoitteesi ja hyväksy palvelun ehdot.
- Saat 30 minuutin sisällä sähköpostiin linkin, jonka avulla voit käydä lataamassa laserkeilausaineiston. Sähköpostilinkki tulee yleensä muutamassa minuutissa.
Tallensin tiedot omalle koneelle C:\lidar\M4311G1-nimiseen kansioon. Maanmittauslaitoksen laserkeilausaineisto on pakattu harvinaisella LAS-pakkausmuodolla. Pakkausmuoto on kehitetty laserkeilausaineiston pakkaamiseen ja se pakkaa datan 7-20 prosentin kokoon alkuperäiseen tiedostomuotoon nähden.
Tässä jutussa neuvotaan asentamaan useita ohjelmia ja käyttämään komentokehoitteella aliohjelmia. En voi taata, että sinulle ei tule ongelmia ohjelmien kanssa. Asennat ohjelmat omalla vastuullasi.
Saat laserkeilausaineiston avattua lastools-ohjelmalla, jonka ladattua ohjelman lastools-sivulta. Oikea ohjelma on sivuston puolessa välissä oleva ”laszip.exe”. Paina ohjelman nimeä ja asenna ohjelma koneellesi.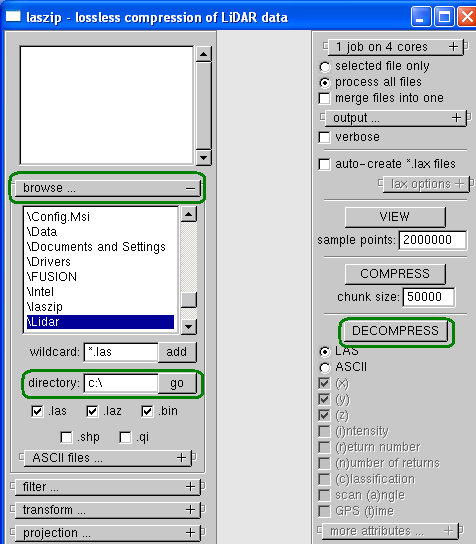 Laszip ei ole kovinkaan helppo käyttää moderneihin käyttöliittymiiin tottuneille ihmisille. Älä pelästy käyttöliittymää. Saat purettua tiedoston seuraamalla vaiheita:
Laszip ei ole kovinkaan helppo käyttää moderneihin käyttöliittymiiin tottuneille ihmisille. Älä pelästy käyttöliittymää. Saat purettua tiedoston seuraamalla vaiheita:
- Paina ensiksi ”browse”.
- Vaihda ”directory” kohtaan oletus ”E:\” kohdan E:n tilalle C (tai se asema mille olet tallentanut laserkeilausdatan).
- Paina samalta riviltä ”go”.
- Yläpuoliseen ruutuun tulee sinun C-aseman kansiot. Valitse tiedosto, johon tallensit laserkeilausdatan (minulla ”lidar”) ja sieltä minun tapauksessa ”M4311G1”
- Valittuasi kansion paina oikealta ”Decompres”.
- Mene katsomaan kansioon, johon tallensit laserkeilausdatan, että siellä on nykyään sekä ”.las”- ja ”.laz”-tiedostot.
Sinulla on nyt laserkeilausaineistoa Fusionin ymmärtämässä muodossa.
Fusionin asentaminen ja taustakuvan luominen laserkeilausaineistosta
Käy lataamassa Fusionin viimeisin versio osoitteesta forsys.cfr.washington.edu/fusion/fusionlatest. Hyväksy asennuksen oletukset ja anna ohjelman asentaa itsensä tietokoneellesi. Saat ohjelman auki menemällä kansioon, johon asensit Fusionin (oletuksena käytetään c:\fusion) ja avaamalla ”fusion.exe”-tiedoston.
Fusion noudattaa käyttöliittymältään työkalumaista käytännöllistä tyyliä. Fusionin käyttäminen perustuu taustakuvan ja erilaisten tasojen luomiseen. Luomme ensiksi koemielessä Fusionin avulla taustakuvan omasta laserkeilausaineistostamme.  Avaa ”Image creator”-ohjelma seuraamalla ”Tools” – ”Micellaneous utilities”-polkua. Kuvan luominen todellisuudessa on helppoa vaikka käyttöliittymä on alkuun hieman haastavan oloinen.
Avaa ”Image creator”-ohjelma seuraamalla ”Tools” – ”Micellaneous utilities”-polkua. Kuvan luominen todellisuudessa on helppoa vaikka käyttöliittymä on alkuun hieman haastavan oloinen.
- Vaihda ylläolevassa kuvassa näkyvässä taulussa ”image options”-kohta ”color based on elevation”.
- Paina ylärivillä olevaa ”browse”-painiketta.
- Etsi tietokoneelta kansio mihin haluat tallentaa kuvan. Suosittelen tallentamaan tiedoston samaan kansioon missä sinulla on laserkeilausaineisto.
- Paina seuraavaksi ”Create image”-painiketta.
Ohjelma luo sinulle oikeaan kansioon laserkeilausaineistoosi sopivan taustakuvan. Ohjelma luo kaksi tiedostoa:
- Varsinaisen taustakuvan tiedostomuodolla .bmb.
- Tiedoston, joka kertoo Fusionille missä kuvan tiedot ovat, tiedostomuodolla .bmbw. Tulemme käyttämään tätä tiedostoa myöhemmin varsinaisen taustakuvan kanssa
Ensimmäisen 3D-mallin luominen Fusionilla
Seuraavassa vaiheessa lataamme tiedostot Fusioniin ja muodostamme ensimmäisen laserkeilausmallinnuksen seuraamalla vaiheita:
- Paina ”raw data”-painiketta (vasemmassa valikossa), valitse laserkeilausdatakansiossa oleva .las-muotoinen tiedosto ja valitse seuraavassa ruudussa ”ok”.
- Paina ”image”-painiketta, valitse äsken tekemäsi .bmp-tiedosto ja paina ”Open”.
- Älä masennu, vaikka ruudulle tulee tylsää sotkua.
- Tee kuvan päälle pieni 1 x 2 senttiä ruutu hiirellä (vie hiiri alueen kulmaa ja vedä neliö pitämällä hiiren vasenta painiketta pohjassa).
- Ohjelman pitäisi avata nyt toiseen ruutuun pienen miettimisen jälkeen 3D-malli valitsemaltasi alueelta.
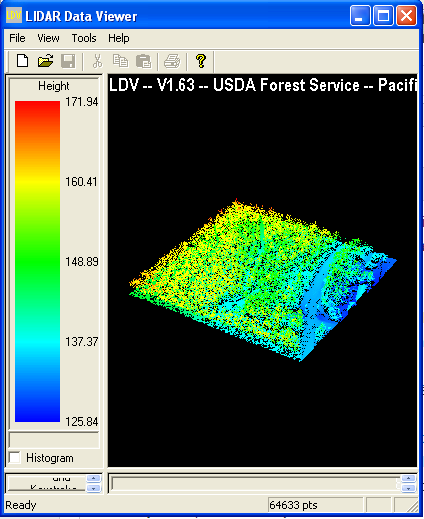 Jos sait aikaiseksi ensimmäisen 3D-kuvan, onneksi olkoon. Voit pyöritellä kuvaa painamalla hiiren vasemmalla painikkeella kuvan päällä ja siirtelemällä kuvaa. Kuvan zoomaus onnistuu rullaamalla hiiren rullanäppäintä.
Jos sait aikaiseksi ensimmäisen 3D-kuvan, onneksi olkoon. Voit pyöritellä kuvaa painamalla hiiren vasemmalla painikkeella kuvan päällä ja siirtelemällä kuvaa. Kuvan zoomaus onnistuu rullaamalla hiiren rullanäppäintä.
Maanpintamallin luominen Fusion-ohjelmalla
Pelkkien laserkeilauspisteiden katselu kertoo sinulle vähän hyödyllistä tietoa metsästäsi. Voit nähdä pistepilvestä tarkasti katsoen rakennuksien muotoja, vesistöjä ja tuttuja puita, mutta maaston ja metsän tarkempi tulkinta ei onnistu pelkästään pistepilveä tuijottamalla.
Fusionin teho perustuu sen mukana tuleviin alaohjelmiin. Alaohjelmien avulla laserkeilauspisteistä voi erottaa esimerkiksi maanpinnan omaksi tasokseen. Käytämme ohjeiden mukana kolmea alaohjelmaa:
- Groundfilter säästää laserkeilausdatasta vain maanpinnasta heijastuneet pisteet.
- GridSurfaceCreate muodostaa groundfilterin tekemästä aineistosta pintatiedoston maanpinnasta.
- Canopymodel muodostaa laserkeilausaineistosta puiden muotoa mallintavan pintatiedoston.
Fusion sisältää reilut 40 aliohjelmaa. Valtaosa ohjelmista on erilaisia muunnostyökaluja tiedostomuotojen välille. Käy katsomassa lisätietoja ja -ohjeita aliohjelmista Fusionin manuaalista.
 Alaohjelmia ei pääse käyttämään Fusionin käyttöliittymästä vaan niitä käytetään Windowsin komentokehoitteessa. Komentokehoitteen käyttäminen käsin on raskasta, mutta voit helpottaa ohjelmien käyttämistä tekemällä komennoista .bat-tiedoston. Pääset helpolla, jos kopioit suoraan käyttämäni käskysarjan ja teet siitä .bat-tiedoston. En liitä valmista .bat-tiedostoa tälle sivulle, koska valtaosa virustorjuntaohjelmista kieltäisi sen jälkeen käyttäjiä tulemasta enää sivulleni. Voit tehdä tarvittavan .bat-tiedoston:
Alaohjelmia ei pääse käyttämään Fusionin käyttöliittymästä vaan niitä käytetään Windowsin komentokehoitteessa. Komentokehoitteen käyttäminen käsin on raskasta, mutta voit helpottaa ohjelmien käyttämistä tekemällä komennoista .bat-tiedoston. Pääset helpolla, jos kopioit suoraan käyttämäni käskysarjan ja teet siitä .bat-tiedoston. En liitä valmista .bat-tiedostoa tälle sivulle, koska valtaosa virustorjuntaohjelmista kieltäisi sen jälkeen käyttäjiä tulemasta enää sivulleni. Voit tehdä tarvittavan .bat-tiedoston:
- Avaa windowsin mukana tuleva Notepadi (se yksinkertainen Windowsin mukana tuleva tekstieditori) ja kopioi alla oleva teksti sinne.
- Muuta tekstistä kohdat ”M4311G1” sen kansion nimisiksi, johon olet tallentanut omat laserkeilaustiedostosi.
- Tallenna tiedosto ”All files”- tyypin alle nimellä ”FusionBat.bat”. Huomaa, että sinun pitää kirjoittaa itse myös tiedostotyypintunnus.
cd..
cd..
cd fusionGroundfilter /gparam:-2 /wparam:2 /tolerance:0,1 /iterations:10 c:\lidar\M4311G1\Groundpoints.las 2 c:\lidar\M4311G1\M4311G1.lasGridsurfacecreate c:\lidar\M4311G1\Maanmuoto.dtm 2 M M 1 12 2 2 c:\lidar\M4311G1\Groundpoints.lasCanopymodel c:\lidar\M4311G1\CanopumodelCSM.dtm 2 M M 1 12 2 2 c:\lidar\M4311G1\M4311G1.las
Voit säätää aliohjelmien toimintaa muokkaamalla bat-tiedostoa. Jos katsot tarkemmin komentoketjua, huomaat komentojen sisältävän numeroita tiedostonimien lisäksi. Numeroiden avulla voidaan ohjelmien toimintaa säätää antamaan käyttäjän toivoma lopputulos. Voit lukea aiheesta lisää Fusionin manuaalista.
Sen jälkeen, kun olet luonut .bat-tiedoston avaa tiedosto ja anna ohjelman työskennellä rauhassa datan kanssa. Kansioon, johon tallensit laserkeilaustiedoston, on tullut taas lisää tarpeellisia tiedostoja.
Väri-infrakuvan tuominen Fusionin taustakuvaksi
Latasimme ensimmäisessä vaiheessa Maanmittauslaitoksen latauspalvelusta lehtivihreää korostavan ilmakuvan. Maanmittauslaitoksen ilmakuvat on pakattu harvinaiseen jp2-tiedostomuotoon ja ne ovat suuria 150 megan kuvia. Ilmakuvien avaaminen onnistuu asentamalla Irfanview-ohjelma sekä lataamalla ohjelman pluginipaketti ohjelman kotisivulta löytyvästä linkistä.
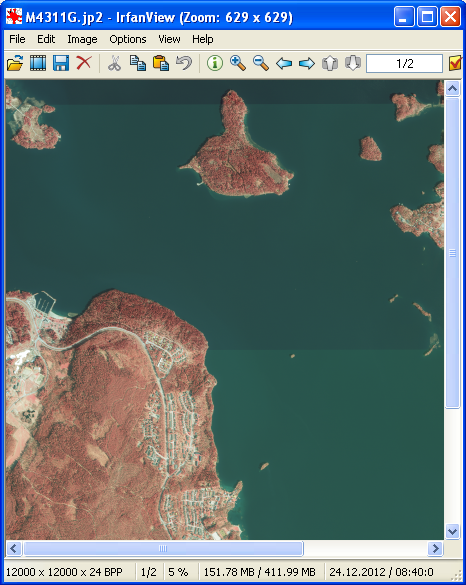 Ilmakuva kattaa täsmälleen neljä kertaa suuremman alueen kuin laserkeilausaineisto. Kuva on kooltaan massiivinen ja sen latautuminen esiin kestää jonkin tovin.
Ilmakuva kattaa täsmälleen neljä kertaa suuremman alueen kuin laserkeilausaineisto. Kuva on kooltaan massiivinen ja sen latautuminen esiin kestää jonkin tovin.
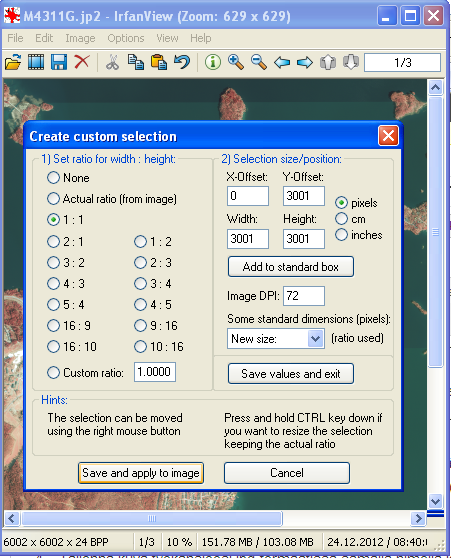 Kuvaa pitää muokata hieman ennen kuin se toimii Fusionin taustakuvana. Saat kuvan Fusionille sopivaan muotoon seuraamalla vaiheita:
Kuvaa pitää muokata hieman ennen kuin se toimii Fusionin taustakuvana. Saat kuvan Fusionille sopivaan muotoon seuraamalla vaiheita:
- Pienennä kuvaa. Saat kuvaa pienennettyä menemällä ”Image” => ”Resize”-valikkoon (tai painamalla Ctrl + R) ja muuttamalla kuvan kokoa ”Set new size”-kohdassa arvoihin 6002 x 6002.
- Valitse kuvasta pidettävä alue. Saat valittua kuvasta pidettävän alueen menemällä ”Edit” => ”Create custom crop selection” (tai painamalla Vaihto + C). Aseta ”width”- ja ”height”-kenttiin arvoksi 3001.
- X ja Y-offset vaikuttaa siihen mistä kulmasta 3001 x 3001 kokoinen alue valitaan. Vasen yläkulma tulee arvoilla 0;0, oikea yläkulma arvoilla 3001;0, vasen alakulma arvoilla 0;3001 ja oikea alakulma arvoilla 3001;3001. Voit vaikuttaa kulmaan myös myöhemmin siirtämällä laatikkoa hiirella kulmasta kulmaan.
- Leikkaa ylimääräinen alue kuvasta valitsemalla ”Edit” => ”Crop selection”.
- Tallenna kuva työkansioosi jpg-formaatissa samalla nimellä kuin laserkeilausdatasi on (esimerkiksi M4311G1.jpg).
Sinulla on olemassa nyt sopiva taustakuva, mutta Fusion tarvitsee vielä apua ymmärtääkseen miten taustakuva ja laserkeilausaineisto sijaitsevat toisiinsa nähden kuvaruudulla. Fusion tarvitsee pienen tiedoston, josta tiedot löytyvät. Teimme alussa Fusionilla laserkeilausaineistosta automaattisen taustakuvan. Voimme käyttää tämän taustakuvan aputiedostoa hyväksi. Saat tehtyä aputiedoston:
- Mene kansioon, jossa laserkeilaustiedostosi ovat.
- Valitse tiedosto, jonka pääte on ”.bmpw” ja tee siitä kopio samaan kansioon (copy – paste).
- Nimeä tiedosto uudelleen formaattiin ”kuvannimi.jpgw” (esimerkiksi M4311G1.jpgw)
Sinulla on nyt tarvittavat tiedostot ensimmäisiin Fusion kokeiluihin.
Datan mallintaminen Fusionilla
Lataamme seuraavaksi tekemäsi tiedostot Fusioniin. Lataa:
- Taustakuva ”Image”-valikkoon.
- Laserkeilausaineisto ”Raw data”-valikkoon.
- Maanmuoto ”Bare earth”-valikkoon (contour interval määrittää korkeuskäyrien välin).
- Metsänmuodot ”Canopy”-valikkoon (poista ”Canopy”-valikon edestä ruksi syöttämisen jälkeen).
Sen jälkeen säädämme ”Sample option”-valikossa mitä haluamme nähdä 3D-kuvassa. Alla olevaan kuvaan on numeroituna muutamia oleellisia vaihtoehtoja. 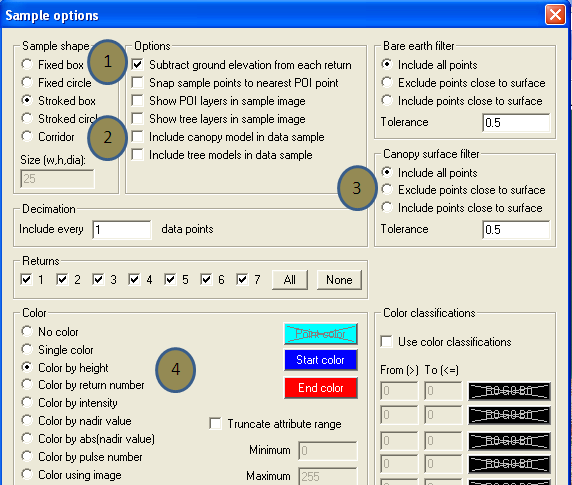
- Valitse ”Subtrack ground elevation fron each return”, jos haluat Fusionin muodostavan sinulle mallin missä maanpinta on tasoitettuna. Tämä malli mahdollistaa puiden korkeuden näkemisen kuvasta.
- Valitse ”Include canopy model”, jos haluat nähdä puumallin kuvassa. Puut näkyvät kuvassa vihreänä puiden ulkoreunoja mallintavana verkkona.
- Valitse ”Exclude points close to surface”, jos haluat ohjelman poistavan puiden mallinnuksesta pisteet, jotka ovat maanpinnan lähellä.
- Valitse ”Color by height”, jos haluat mallin värien muuttuvan korkeuden mukana.
Valitse seuraavaksi Fusionin kuvasta haluamasi alue hiiren avulla ja odota, kun ohjelma piirtää mallia. Voit katsoa mallia eri kulmista painamalla hiiren vasenta näppäintä kuvan päällä ja siirtämällä hiirtä. Voit suurentaa / pienentää kuvaa hiiren rullanäppäimen avulla.
Paina seuraavaksi hiiren oikeaa näppäinta mallin päällä. Saat auki uuden valikon. Valikossa on näppäriä kohtia, joilla voit muuttaa näkymää:
- Ota maanpinnan ja puiden piirto päälle valitsemalla ”Surfaces” (oletuksena ei päällä).
- Voit piillottaa laserkeilauspisteet valitsemalla ”Data” (oletuksena päällä).
- Voit piirtää maanpinnan päälle taustakuvan valitsemalla ”Show image on surface”.
Käy kokeilemassa erilaisia vaihtoehtoja ”Sample options”-valikossa. Sinun ei tarvitse valita piirrettävää aluetta aina uudestaan, voit toistaa samaa kuviota painamalla ”repeat last sample”.
Puiden korkeuden arvioiminen laserkeilausdatasta
Puiden korkeustieto on tarpeellinen, kun määritetään puuston tilavuutta sekä silloin, kun pohditaan kuvioiden hoitotoimenpiteitä. Saat Fusionin näyttämään puiden korkeuden 3D-tilassa valitsemalla ”Sample options”-valikossa ”Subtrack ground elevation fron each return” ja ”Color by height”. Fusion muodostaa automaattisesti korkeuden liukuväreillä tai voit määrittää itse väritunnuksia erottamaan korkeuksia. Tein ylläolevaan kuvaan ”From To”-kenttään säännöt, joiden mukaan Fusion vaihtaa pisteen väriä korkeuden vaihtuessa.
Saat Fusionin näyttämään puiden korkeuden 3D-tilassa valitsemalla ”Sample options”-valikossa ”Subtrack ground elevation fron each return” ja ”Color by height”. Fusion muodostaa automaattisesti korkeuden liukuväreillä tai voit määrittää itse väritunnuksia erottamaan korkeuksia. Tein ylläolevaan kuvaan ”From To”-kenttään säännöt, joiden mukaan Fusion vaihtaa pisteen väriä korkeuden vaihtuessa. Yllä olevassa kuvassa näkyy vaalean vihreällä taimikot ja muut puuttomat alueet, tumman vihreällä ensiharvennettavat metsät, sinisellä varttuneet kasvatusmetsät ja punaisella uudistuskypsät alueet. Oman metsän näkeminen selkeinä väreinä auttaa puuntuottajaa valitsemaan uudistuskypsät alueet myyntiin ja laittaa pohtimaan onko harvennusta kaipaavilla alueilla harvennukset varmasti tehtynä.
Yllä olevassa kuvassa näkyy vaalean vihreällä taimikot ja muut puuttomat alueet, tumman vihreällä ensiharvennettavat metsät, sinisellä varttuneet kasvatusmetsät ja punaisella uudistuskypsät alueet. Oman metsän näkeminen selkeinä väreinä auttaa puuntuottajaa valitsemaan uudistuskypsät alueet myyntiin ja laittaa pohtimaan onko harvennusta kaipaavilla alueilla harvennukset varmasti tehtynä.
Maanpinnan muodot
Lähdin alunperin tutkimaan laserkeilausaineistoa hahmottaakseni metsätilamme maanpinnan muotoja paremmin. Maanpinnanmuotoja tarvitaan esimerkiksi silloin, kun pohdit mihin tehdä metsätie tai oja. Peitteisessä maastossa maanmuotojen arvioiminen ilman apuvälineitä on hankalaa.  Fusionilla voi hahmottaa maanpinnan muotoja monella tapaa. Voit piirtää korkeuskäyriä ”Bare earth”-tasolle tai käyttää maanpinnan muotoja. Tein yllä olevan kuvan avaamalla uuden Fusion-ikkunan ja lataamalla Fusioniin normaalin taustakuvan, mutta lataamalla ”Raw data”-kenttään laserkeilausdatan mistä on poistettu kaikki muu paitsi maanpinta (maanmuoto.las).
Fusionilla voi hahmottaa maanpinnan muotoja monella tapaa. Voit piirtää korkeuskäyriä ”Bare earth”-tasolle tai käyttää maanpinnan muotoja. Tein yllä olevan kuvan avaamalla uuden Fusion-ikkunan ja lataamalla Fusioniin normaalin taustakuvan, mutta lataamalla ”Raw data”-kenttään laserkeilausdatan mistä on poistettu kaikki muu paitsi maanpinta (maanmuoto.las).
Fusion piirtää sen jälkeen 3D-kuvaan maanpinnankorkeuden eri väreillä. Ylläolevassa kuvassa punainen alue on korkeimmalla ja sininen alimmalla tasolla.
Tilanteet missä tila on jakautunut moneen laserkeilausruutuun
Tein koko esimerkin oletuksella, että mallinnettava tila on kokonaan yhden laserkeilausruudun sisällä. Todellisuudessa tilat voivat olla useamman laserkeilausruudun keskellä.
Saat yhdistettyä usemman laserkeilauspohjadatan yhdeksi tiedostoksi Fusionin ”MergeData”-aliohjelmalla. Fusionin aliohjelmat osaavat käsitellä tilanteita, joissa laserkeilausaineisto annetaan useassa osassa. Data kerrotaa Fusionille tekstitiedoston avulla, jossa on riveillä tarvittavat tiedostot. Esimerkikiksi aliohjelmalle voidaan antaa syötteenä
CanopyModel canopy_surface.dtm 5 m m 1 10 2 2 lista.txt
Esimerkissä syötedata ilmaistaan ”lista.txt”-tiedostolla. Tämä tiedosto sisältää riveillä kolme tiedostoa
000263.las
000264.las
000265.las
Fusion osaa käydä lukemassa tiedon tekstitiedoston sisältä ja ottaa kaikki tarvittavat tiedostot huomioon. Sinun pitää rakentaa myös taustakuva kattamaan kaikkien tiedostojen alue. Saat yhdistettyä useamman kuvan yhdeksi Ifranview-ohjelmalla leikkaamalla ensiksi turhat alueet tavalliseen tapaan pois kuvista ja sen jälkeen käytämällä edit-valikosta löytyvää ”paste special”-työkalua.
Jälkisanat
Tee-se-itse-laserkeilauskuvien tekeminen ilmaisilla ohjelmilla vaatii muutaman ohjelman asentamisen koneelle ja usean hankalan käyttöliittymän kanssa säätämistä. Muutaman käyttökerran jälkeen ohjelmiin tottuu ja uuden alueen luominen hoituu minuuteissa datan lataamisen jälkeen.
Jos sinulla on kehitys- tai korjausehdotuksia tähän ohjeeseen, laita palautetta alla olevaan palautelaatikkoon. Samoin, jos löydät hyviä uusia keinoja käyttää laserkeilausdataa tee-se-itse-ohjelmilla, vihjaa asiasta kaikille palautelaatikon avulla.
Tekijänoikeudet
Käytin tässä jutussa Maanmittauslaitoksen laserkeilausaineistoa sekä ortoilmakuvia, jotka latasin Maanmittauslaitoksen sivulta 12/2012. Jos lainaat Maanmittauslaitoksen aineistosta tehtyjä kuvia, sitoudut noudattamaan maanmittauslaitoksen avoimen datan lisenssiä. Kuvia saa lainata, mutta toivon sinun laittavan lähdeviitteeksi www.puuntuottaja.com.


Päivitysilmoitus: Laserkeilausaineiston hyödyntäminen metsätaloudessa | Puuntuottaja – raha on paras metsäneuvoja
Päivitin ohjetta 14.04.2013 lukijapalautteeen jälkeen. Ohjeissa oli virhe .bat tiedoston kohdalla. Ensimmäinen ohjelma ”Groundfilter” tuottaa toiselle ohjelmalle ”Gridsurfacecreate” tiedoston. Ohjeessa oli virheellisesti ensimmäisen ohjelman ulostuleva tiedosto nimetty toisella tapaa kuin toisen ohjelman sisääntuleva tiedosto jolloin maanmuotoja kuvaava pintamalli jäi syntymättä.
Päivitysilmoitus: Puustontilavuuden määrittäminen relaskoopin ja kepin avulla | Puuntuottaja – raha on paras metsäneuvoja
Hienot ohjeet, todella loistavat.
Eräs mahdollinen osio vielä voisi olla kuinka tehdään vain sellaiset mallit joissa on suurinpiirtein oma lohko. Tähän toimintaan itse törmäsin kun noita kappaleita on siellä sun täällä. Tuota pistepilveä leikkailin CloudCompare softalla, menee se varmaankin muillakin.
Kiitos palautteesta ja Cloudcompare vihjeestä. Kokeilin silloin ohjeita tehdessä etsiä tuollaista ohjelmaa – nähtävästi maailma on taas parissa vuodessa kehittynyt ja saataville on tullut entistä parempia ohjelmia. Tuo datapilven leikkaaminen nopeuttaa ohjelman käyttöä & selventää oman tilan sijaintia. Pitää ottaa työlistalle mukaan – kunhan saamme myös oman tilan keilaustulokset alan taas tutkimaan aihetta.
Kiitokset aivan loistavasta sivustosta. Olen uusi tällä saralla ja myös etsinyt ohjelmia millä palstasta saisi paikkatietoa käsiteltyä. Fusionin lisäksi löytyi myös paikkatietoikkuna jonka sivustolla saa erilaisia karttoja tulostettua. Eräs ohjelma joka kiinnostaisi on QGIS, tuohon en ole vielä löytänyt hyvää ohjeistusta millä tavoin kannattaisi käyttää metsätalouden kannalta.
Olipas todella hyvät ohjeet laserkeilausaineistojen käsittelyä varten! Kiitos niistä! Luin mielenkiinnolla läpi ja kokeilin maanmittauslaitoksen datalla.
Ehkä minulla meni jokin olennainen ohi, kun en nähnyt tuota, että miten tuotit tuon 2D-kuvan puiden pituuksista. 3D-pistepilven Fusionin LDV piirtää mallikkaasti, kun rajaa esikatselu ikkunasta haluamansa alueen ja sitä voi pyöritellä hienosti, mutta tuota 2D-kuvaa en saa aikaiseksi. Onko tuo esittämäsi 2D-kuva puiden pituuden eri väreillä georeferoitu? Jos on, miten sen plottasit?
Kiitos kommentista. Hienoa kun edes joku on kahlannut tekstiä läpi. Tuossa on tekstin ”Saat Fusionin näyttämään puiden korkeuden 3D-tilassa valitsemalla ”Sample options”-valikossa ”Subtrack ground elevation fron each return” ja ”Color by height”.” päällä kuva jossa näkyy käyttämäni mitat ja värit. Eli pitää määritellä itse eri korkeuspisteille värit tuossa valikossa. Ohjelma tajuaa puiden korkeuden vertaamalla pisteen korkeutta maanpintaan.