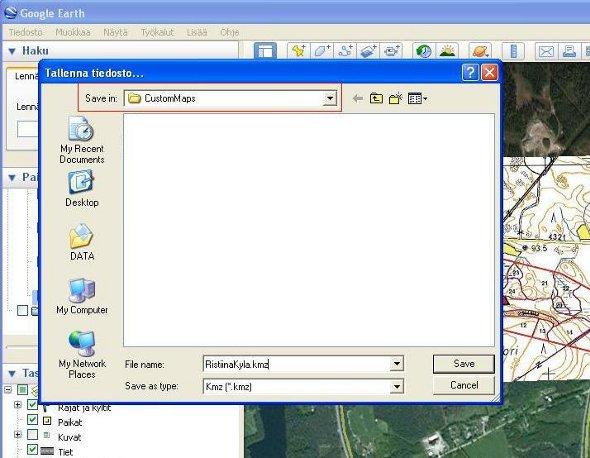Puuntuottaja tarvitsee karttatietoa metsästään esimerkiksi kuviokarttana. Perinteisen paperikartan sijasta voidaan metsässä liikkumiseen käyttää gps-navigaattoria. Navigaattorin etuna on jatkuva ”kartalla pysyminen” ja se, että navigaattori voi nauhoittaa kuljettua reittiä. Nauhoittaminen tarkoittaa käytännössä paikan tallentamista sekunnin välein.
Siviilikäyttöön myytävien navigaattoreiden tarkkuus on aukeilla paikoilla muutamia metrejä ja sakeassa metsässä heikompi. Virheen voi helpolla huomata kävelemällä saman polun kahteen suuntaan samalla nauhoittamalla navigaattorilla sijaintitietoa. Jos navigaattori olisi täysin tarkka, niin kahdesta kävelystä syntyisi tarkasti päällekkäinen nauhoitettu viiva.
Navigaattorista on hyötyä myös rajalinjojen etsimisessä. Linjojen etsintään ei kannata käyttää karttapohjaa vaan ladata navigaattoriin rajamerkit ”POI”-pisteinä ja tehdä pisteiden välille reitti. Rajalinjaa ei voi avata suoraan kävelemällä navigaattorin kanssa (virheestä johtuen), mutta navigaattori auttaa rajapyykkien löytymisessä ja antaa vihjettä siitä missä rajalinja voisi kulkea.
Minulla on käytössä Garmin Oregon navigaattori. Käyttämäni navigaattori maksaa uutena noin 330 euroa vuonna 2011. Ohjeet soveltuvat myös muille Garminin navigaattoreille, joihin saa ladattua kartan taustakuvana (Oregon / Dakota / Colorado). Kartasta ei tule reititettävä, se on vain taustakuvana.
Tarvittavat asiat
- Garmin navigaattori mikä tukee ”Garmin custom maps” -toimintoa. Käytännössä Oregon / Dakota / Colorado -mallit.
- Kuviokartta (tai muu kartta/kuva) sähköisessä muodossa. Saat kartan sähköiseen muotoon skannaamalla sen ja tallentamalla kuvan sitten .JPEG muodossa. Minun käytössäni oleva skanneri muodostaa kuvasta .pdf muotoisen tiedoston. Siitä saa .JPEG kuvan helposti avaamalla .pdf tiedosto => Painamalla ”print screen” => avaamalla ”paint”-ohjelman (tullut Windowsin mukana ensimmäisistä versioista lähtien) ja tallentamalla kuvan sitten .JPEG muodossa. Toinen vaihtoehto on käyttää oikeaa kuvankäsittelyohjelmaa kuten GIMP.
- Kaapeli navigaattorin ja tietokoneen välille. Tavallinen USB-kaapeli toimii missä on navigaattoriin ja tietokoneeseen sopivat liittimet.
- Google Earth -ohjelma asennettuna koneelle. Saat sen ladattu koneelle osoitteesta http://www.google.com/earth. Asentaminen on helppoa, lataa ohjelma linkistä ja paina muutaman kerran hyväksymisnappulaa. Huomaa, että oletuksena ohjelman mukana tulee Google Chrome -selain, sen voi jättää pois poistamalla valinnan valikosta.
- Muutaman minuutin ja hieman kärsivällisyyttä.
Homman perusideana on antaa kuvalle koordinaattisijainti Google Earth -ohjelmalla ja siirtää kuva sen jälkeen navigaattorin taustakuvaksi. Kuva tallennetaan .kmz-muodossa, formaatti on Googlen tiedostomuoto kuvien paikkatiedon tallentamiseen.
1. Yhdistä navigaattorisi tietokoneeseen usb-kaapelin avulla.
2. Avaa Google Earth -ohjelma.
 Google Earth -ohjelma näyttää sinulle ensiksi koko maapallon. Etsi maapallolta sinun tilasi sijainti. Paikan etsiminen helpottuu, kun valitset vasemman alakulman ”Tasot” valikosta ”Tiet” näkyviin.
Google Earth -ohjelma näyttää sinulle ensiksi koko maapallon. Etsi maapallolta sinun tilasi sijainti. Paikan etsiminen helpottuu, kun valitset vasemman alakulman ”Tasot” valikosta ”Tiet” näkyviin.
3. Avaa peittokuva (Lisää => Peittokuva).
Seuraavana vaiheena sinun pitää lisätä ruudulle ”peittokuva”. Se tapahtuu avaamalla ”Lisää”-valikko ja sieltä ”Peittokuva”. 
Päädyt ”uusi Peittokuva”-valikkoon:
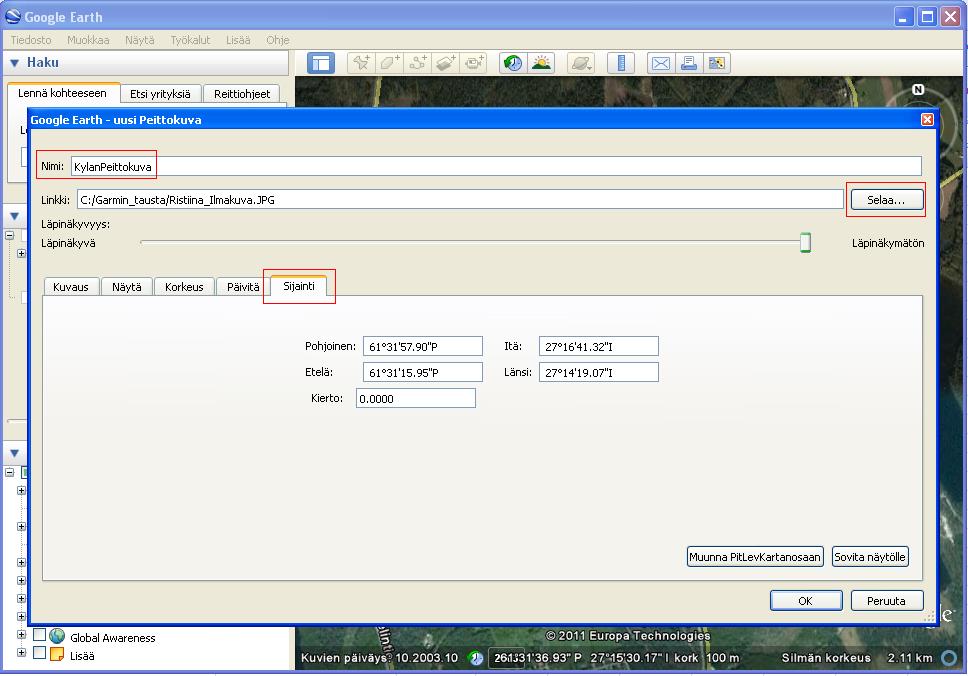 Seuraavassa ruudussa sinun pitää:
Seuraavassa ruudussa sinun pitää:
- Antaa peittokuvalle nimi. Itse käytin esimerkissä nimeä ”KylänPeittokuva”. Metsätilaasi kuvaavan nimen käyttäminen helpottaa kuvan tunnistamista myöhemmin.
- Etsiä kuviokarttasi (tai muu kuva) omalta tietokoneeltasi. Painaa ”Selaa” => Etsi .jpg kuva koneeltasi => Paina ”Open”
- Valitse välilehdiltä ”Sijainti”-välilehti
4. Seuraava vaihe on säätää kuvan sijainti vastaamaan ohjelman paikkaa.
Siirrä ”uusi Peittokuva”-ruutu pois kuvan päältä. Saat kuvan sivuun raahaamalla sitä hiirellä. Raahaaminen tapahtuu painamalla hiiren vasenta nappia sinisen yläpalkin päällä ja siirtämällä hiirtä.  Näet nyt kartan ja voit huomata kartan päällä vihreitä merkintöjä (kulmassa ja keskellä). Voit siirtää kartan kulmien sijaintia viemällä hiiren kulman päälle & painamalla hiiren vasenta painikketta. Kulmien siirtelyn ideana on saada peittokuva tarkasti oikealle paikalle (taustan päälle).
Näet nyt kartan ja voit huomata kartan päällä vihreitä merkintöjä (kulmassa ja keskellä). Voit siirtää kartan kulmien sijaintia viemällä hiiren kulman päälle & painamalla hiiren vasenta painikketta. Kulmien siirtelyn ideana on saada peittokuva tarkasti oikealle paikalle (taustan päälle). Säädä kuvan ”läpinäkyvyyttä” hieman pois läpinäkymättömästä. Kuvaa on helpompi säätää, kun näet kuvan alla olevan ilmakuvan / kartan. Siirrä seuraavaksi valikko hiirellä alas (paina vasemmalla painikkeella valikon palkin päälle ja siirrä valikkoa alaspäin kuvan päästä pois).
Säädä kuvan ”läpinäkyvyyttä” hieman pois läpinäkymättömästä. Kuvaa on helpompi säätää, kun näet kuvan alla olevan ilmakuvan / kartan. Siirrä seuraavaksi valikko hiirellä alas (paina vasemmalla painikkeella valikon palkin päälle ja siirrä valikkoa alaspäin kuvan päästä pois).
Säädä kuvan sijainti vastaamaan karttaa / ilmakuvaa. Huomaat varmaan, että Google ei ole tehnyt 100% työtä kartan / ilmakuvan kanssa. Kartta ei aina noudata ilmakuvaa. Säädä karttaa kaikista kulmista siten, että karttasi ja tausta ovat niin tarkasti päälllekäin kuin mahdollista. Virhe tässä vaiheessa antaa virhettä navigaattorin ruudulla.
Kannattaa tarkistaa, että esimerkiksi järvet / pellot / tiet / sähkölinjat osuvat tarkasti kohdalleen. Huomaa, että kuviokartassasi voi olla myös virhettä, aivan täydellisen osuman saaminen voi olla mahdotonta.
Minulla kävi tuuri tilan kanssa, siitä on olemassa hyvä ilmakuva Google Earth -ohjelmassa. Usein tilanne ei ole näin hyvä, joudut turvautumaan epätarkempaan ilmakuvaan ja tiestöön.
 Kun olet tyytyväinen kuvan sijaintiin niin paina OK ”muokkaa Peittokuva”-valikossa. Vihreät kulmat katoavat taas.
Kun olet tyytyväinen kuvan sijaintiin niin paina OK ”muokkaa Peittokuva”-valikossa. Vihreät kulmat katoavat taas.
5. Kuvan tallentaminen navigaattoriin. 
Seuraavaksi peittokuva pitää tallentaa navigaattoriin. Paina ”Paikat”-ruudussa olevan peittokuvasi nimen päällä hiiren oikeaa painiketta. Valitse esiintulevasta valikosta ”Tallenna paikka nimellä…”. Pääset säätämään kuvan paikkaa painamalla hiiren oikeaa painiketta ”Paikat”-valikossa olevan peittokuvan päällä. Selkeä nimi auttaa löytämään halutun kuvan.
Jos haluaisit vielä säätää kuvan sijaintia, niin esiintulevasta valikossa alhaalla oleva ”Ominaisuudet” palauttaisi sinut takaisin tuttuun valikkoon. Jos huomaat metsässä kuvan olevan pielessä, voit säätää kuvaa tarkemmaksi myöhemmin.
Etsi valikosta navigaattorisi muisti. Kuva pitää tallentaa .kmz muodossa navigaattorin muistin ”Garmin/CustomMaps”-kansioon. ”CustomMaps”-kansiota ei ole olemassa oletuksena, voit lisätä sen navigaattorin muistissa olevaan ”Garmin”-kansioon. Navigaattori etsii ”CustomMaps”-kansiosta automaattisesti peittokuvia käynnistyessä.
7. Irroita navigaattori usb-kaapelista ja käynnistä navigaattori.
 Kun navigaattori on käynnistynyt, etsi kartalta tilasi sijainti. Alemmilla zoom-tasoilla pitäisi tilasi päällä olla nyt kuviokartta. Jos näet kartan, onneksi olkoon. Jos et näe, tarkasta ensiksi, että olet tallentanut kuvan oikeaan kansioon.
Kun navigaattori on käynnistynyt, etsi kartalta tilasi sijainti. Alemmilla zoom-tasoilla pitäisi tilasi päällä olla nyt kuviokartta. Jos näet kartan, onneksi olkoon. Jos et näe, tarkasta ensiksi, että olet tallentanut kuvan oikeaan kansioon.
Jos haluat kartan pois päältä, mene navigaattorin päävalikossa ”Asennus” => ”Kartta” => ”Kartan tiedot Valitse Kartta” => Mukaut. kartat” ja vaihda valinta ”Ei käytössä”-tilaan.
Järjestelmä on nimeltään Garmin custom maps. Garminin sivuilta löytyy vastaavat ohjeet: http://www.garmin.com/us/products/onthetrail/custommaps.
Olen käyttänyt taustakuvaa navigaattorissa tilan rajojen etsintään (yhdessä reitin kanssa) ja taimikonhoidossa hoidetun alueen hahmottamiseen. Jos taimikko ei ole muodoltaan suoraan oppikirjasta ja se on niin tiheä, että muotoa on vaikea hahmottaa, navigaattori auttaa hahmottamaan tehtyä aluetta ja tankkipaikan suunnittelussa. Pitämällä tankki- ja ruokataukopaikkaa hyvällä sijainnilla voi nopeuttaa taimikonhoitoa. Ja raivauspäivän jälkeen on kiva katsoa navigaattorilta missä onkaan tullut liikuttua.
Järjestelmästä ei ole tullut minulle muita kuluja kuin navigaattorin ostaminen ja pattereiden lataaminen. Oman kuviokartan saa kopioida oman navigaattorin taustalle – palvelun myymisessä tulisi sitten tekijänoikeudet vastaan.
P.S. En omista esimerkissä olevaa metsätilaa. Selailin esimerkin internetistä myytävien tilojen listalta.